How To Backup And Delete All Photos From Iphone
In case your iPhone or iPad is flooded with Photos, you may want to free up storage space on your device by getting rid of all the Photos. You will find below different methods to Delete All photos From iPhone or iPad.
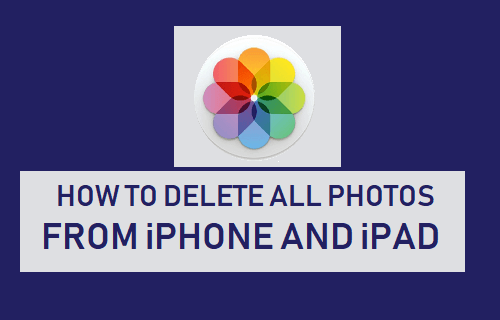
Delete All Photos from iPhone or iPad
While it is really tempting to shoot Photos on iPhone or iPad, the number of Photos that can be stored on your device is limited by its storage capacity.
When the iPhone is nearing the end of its storage capacity, most users free up storage space on iPhone by manually deleting unwanted Photos.
However, going through hundreds of photos and deleting them manually can be a frustratingly slow process.
Hence, we are providing below 3 different methods to Delete All photos on iPhone at once. You can use any method that you find easy to follow.
1. Select and Delete All Photos From iPhone
There is no 'Select All' or 'Delete All' option in iOS, which makes it difficult to Delete All Photos at once on iPhone.
However, it is still possible to select hundreds of Photos on iPhone or iPad using a workaround as provided below.
Note: It takes a bit of practice to get used to selecting multiple Photos on iPhone using this method.
1. Open the Photos App on your iPhone and tap on Albums tab, located in bottom menu.
![]()
2. On My Albums screen, tap on Recents.
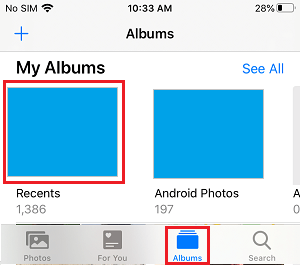
3. Once you are in Recents Album, tap on the Select option located at top-right corner of your screen.
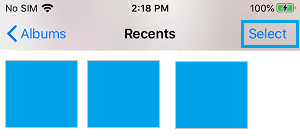
4. Scroll down to the end of Recents Album and drag your finger from the Last Photo towards the diagonal opposite edge of the screen (as shown in image below).
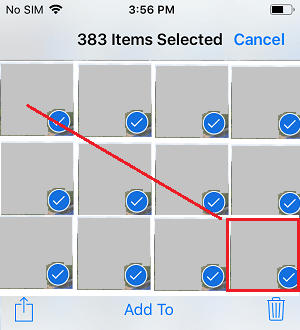
Keep your finger pressed at the diagonal edge of the screen, as more Photos continue to be selected.
If this action is performed correctly, you will see multiple Photos being continuously selected and check mark appearing against the selected photos.
Continue to hold your finger at the diagonal upper edge of the screen, until all the Photos are selected.
5. Once all photos are selected, tap on the Trash can icon located at the bottom of your screen.
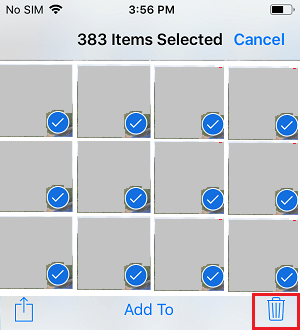
6. On the confirmation pop-up, tap on the Delete option to delete all the selected Photos from your iPhone.
Note: Your iPhone may appear as stuck if you select and delete more than 1,000 photos. Give your device enough time to delete the Photos.
Permanently Delete All Photos From iPhone
Although, you have deleted All Photos from iPhone, the deleted Photos will continue to be available on your device in Recently Deleted Folder, until they are deleted by the system after 30 to 40 days.
If you are trying to clear up storage space, you can immediately regain storage space on your iPhone by Deleting Photos from the Recently Deleted Album.
1. Open Photos App > tab on Albums > tap on Recently Deleted.

2. Once you are in Recently Deleted Album, use the diagonal scroll trick to select All Photos and tap on the Delete option.
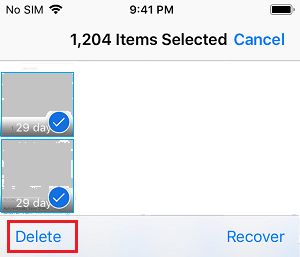
3. On the Confirmation pop-up, tap on Delete to permanently delete All Photos from iPhone.
2. Delete All Photos From iPhone Using Photos App on Mac
If you have enabled iCloud Photos on your iPhone, you will be able to access these Photos on your Mac and delete them.
1. Open the Photos App on your Mac
2. Plug your iPhone into the USB Port of Mac
3. In the Photos App, switch to All Photos View.
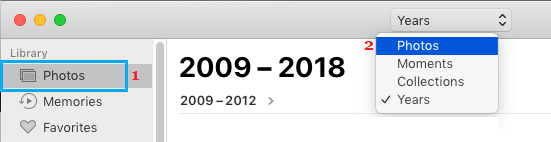
4. Once you are in All Photos, press Command + A Keys to select All the Photos.
5. After All the Photos are selected, right-click on any selected Photo and click on the Delete option in the menu that appears.
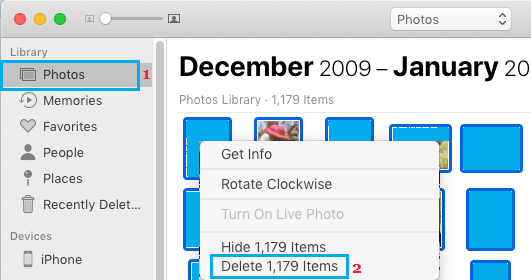
5. On the conformation pop-up, tap on Delete All Photos to confirm.
As mentioned above, the deleted Photos will still be available in Recently Deleted Album in iCloud.
You can either leave them to be deleted by the system (in 30 to 40 days) or delete them right now by going to Recently Deleted Folder.
Click on Recently Deleted > Press Command + A to select All Photos > right-click on any selected Photo and click on Delete option.
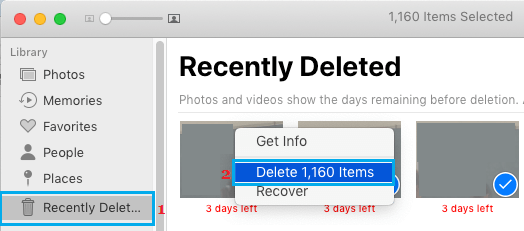
This will permanently delete all the photos from your iPhone and free up storage space on your device.
3. Backup & Delete All Photos from iPhone Using Image Capture
The easiest way to Backup All Photos on iPhone to Mac is to use the Image Capture Utility as available on your Mac.
Note: If iCloud Photos are enabled on iPhone, you won't be able delete Photos using this method.
1. Plug iPhone into the USB Port of your Mac.
2. Click on the Finder icon in the Dock of your Mac.
![]()
3. Select Applications in the left pane. In the right-pane, double-click on the Image Capture App.
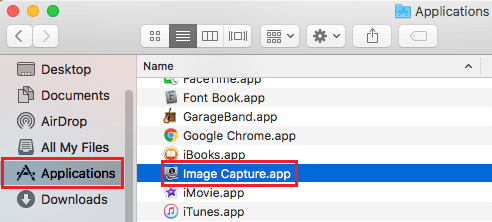
4. Once Image Capture App is Launched, click on your iPhone in the left pane. In the right-pane, you will see all the Photos on your iPhone.
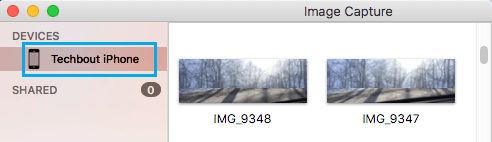
5. To Backup All iPhone Photos to a Folder on Desktop, click on the Import All button.
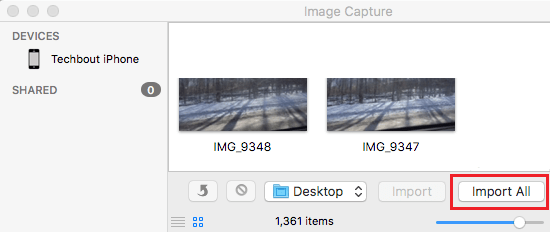
Once you click on Import All, Image Capture Utility will automatically create a Folder with the Name of your iPhone and start importing All the Photos on iPhone into this Folder.
Note: You can also choose other destination for the imported Photos by clicking on the Down-arrow next to Desktop.
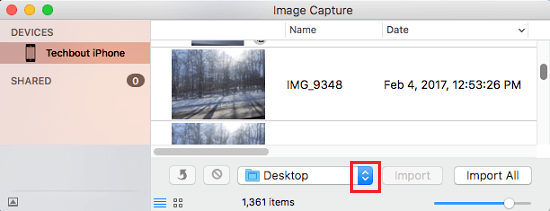
After All Photos from iPhone are transferred to Mac, you can safely Delete All Photos on iPhone using steps as provided in the First or the second method (as provided above).
If iCloud Photos option is not enabled on your iPhone, you should be able to delete All Photos right in the Image Capture App.
1. Press Command + A keys on the keyboard of your Mac to select all Photos available on your iPhone.
2. Once All Photos are selected, right-click on any selected Photo and click on the Delete option.
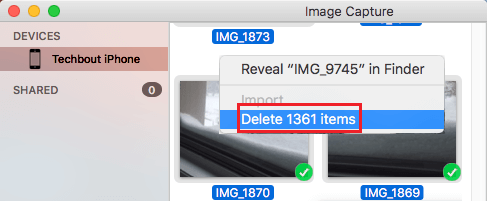
3. On the Pop-up, click on Confirm to begin the process of deleting all Photos from your iPhone.
- How to Download All Photos From iCloud to Mac
- How to Disable iCloud Photos and My Photo Stream Without Losing Photos
How To Backup And Delete All Photos From Iphone
Source: https://www.techbout.com/delete-all-photos-from-iphone-ipad-24711/
Posted by: gunndentoory1961.blogspot.com

0 Response to "How To Backup And Delete All Photos From Iphone"
Post a Comment