how to add music to imovie
How to Add Background Music to iMovie Project and Videos?

Sep 24, 2021• Proven solutions
Sometimes, videos will be amazing with some background music, say, wedding videos with some background wedding songs.
iMovie gives you the option to add background music to your iMovie project. With a piece of background music, you can make your videos seem more professional. Follow this iMovie tutorial on how to add background music to iMovie to enhance your videos instantly.
In this article, we will offer two solutions for you. The first part is to use iMovie, and the second part is to use iMovie's alternative - Wondershare Filmora.
- Part 1: How to Add Background Music to Videos in iMovie on Mac
- Part 2: How to Add Background Music to Videos in iMovie on iPhone
- Part 3: How to Add Background Music with iMovie's Alternative - Wondershare Filmora
- Part 4: Frequently Asked Questions About Adding Music in iMovie
Part 1: How to Add Background Music to Videos in iMovie on Mac
It is so easy to add music to videos with iMovie. If you don't mind the limited features, I would say iMovie can totally meet your needs. To add background music to your video using iMovie on Mac, you can follow these steps.
Step 1: Build a Project
Open your iMovie project, click on File, and choose Import Media to create a new iMovie project.
Browse to find the music you want to use in your project, or you can use the Search field to find the audio file you want by name. You can also add music clips from your iTunes library directly. If you want some stock music for your videos, you can find the best stock music websites here.

Step 2: Add Background Music
After finding the music you want to add as background, now it comes to add background music to videos and projects in iMovie.
To add background music to an iMovie project, simply drag and drop it to your project, making sure you don't drag it over a clip. Release the mouse button when you see the green Add (+) symbol to add background music to the iMovie project. The added background music is in green, showing it is the background music clip, and it begins at the start of your iMovie project.

To add background music to a certain part of video clips, drag the music to the video on where you'd like to begin, release the mouse button when you see the green Add (+) symbol to add background music to iMovie videos. You can select the clip and, while the border turns gray, drag the slider to extend or shorten the background music.
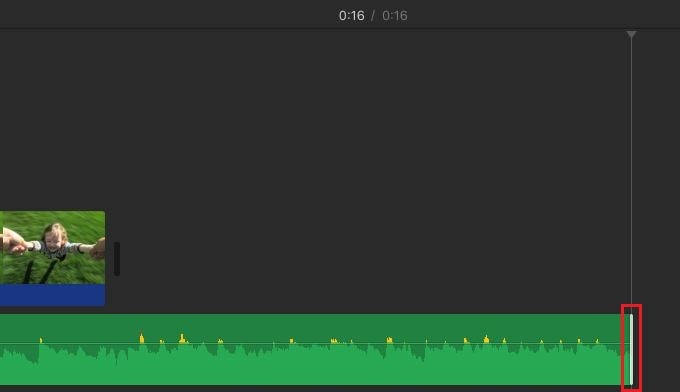
Related: How to Record and Add a Voiceover in iMovie
Step 3: Adjust Background Music
Now you can edit and adjust the background music so that the music can begin somewhere in the middle of the song, etc.
Choose the background music clip, right-click on it and select "Show Clip Trimmer" > "Trim To PlayHead" to customize your iMovie background music. You can trim the music, adjust the volume and set audio fade-in/fade-out effects, etc.
Part 2: How to Add Background Music to iMovie on iPhone
Step 1: Open the iMovie app and click the "+" button in the top left corner to create a project.
Step 2: Choose the movie file from the media you wish to add the music to and add it to the project.

Step 3: Once the movie is added to the project, hit the create movie button at the bottom of the screen.
Step 4: iMovie has several themes that help you improve the quality of your video and add the right ambiance to it. Tap on the gear icon at the bottom of the screen and toggle "Theme music" on the next screen. Now you can select the theme that you want for your video.

Step 5: If you want to add audio of your own and not choose from the existing collection, click on the "+" sign below at the left of the video. On the next screen, Go for "Audio" and then choose "My Music".

Step 6: Choose from the Playlists, Artists, Albums, or individual songs that you have on your phone and click on the "+" button to add that to the video. You cannot add multiple songs at a time. Just add one sound and adjust it accordingly.

Now the song has been successfully added to the video. You can proceed and export the video to your gallery or save it to the phone using the "Export" option using the arrow that is pointing up, out of the box.
Part 3: How to Add Background Music with iMovie's Alternative - Wondershare Filmora
To apply audio effects or video effects to polish your video, you can use an iMovie alternative program like Wondershare Filmora for Mac.
This is a much more powerful video editor that provides an extensive amount of audio effects, visual effects (Royalty Free), and more features you can use to add a Hollywood touch to your videos.
Its multi-audio track management system will allow you to add several audio files to a video simultaneously, which means that you can add your background music, voice-over, or some sound effects to your video with a few clicks.
What's more, there are more than 300 effects available, and you can use the built-in soundtracks without worrying about the copyright issue. Below explains how to do it step by step.
Let's watch the tutorial below about how to add background music to your videos with Wondershare Filmora first.


To learn more detailed steps about audio editing, just click Audio Editing Tutorial.
Find the best background music for videos for a special occasion? Download 200 Best Free Popular Background Music for Videos >>
Step 1: Import Your Videos and Music Files
After running Filmora, use the browser to load both the videos and music files from iTunes library, iMovie, etc. Then drag the videos to the video track and music to the audio track.

Step 2: Add & Edit Your Music Files
Drag the audio clip to make it fit for your videos. You can also click the "Trimming" button on the toolbar to cut the unwanted part. Then double-click the music file to adjust the pitch, volume, speed, fade in/out effect as you like.

What's more, there are more than 300 effects available, and you can use the built-in soundtracks without worrying about the copyright issue. Below explains how to do it step by step.
Step 3: Save & Export the File
After adding music to the video, click the Play icon to preview the effect. If you're satisfied, click the "Export" button to save the file. You can save it to different formats, share it to YouTube, or burn it to DVD.

Related: How to Remove Background Noise from Video
FAQs about Adding Music in iMovie
Here are some common questions about adding music in iMovie for your information.
1. How to add background music to a project in iMovie?
Once you've imported an audio file into a project in iMovie, you can simply drag and drop it to an audio track on the timeline. Audio tracks are located below video tracks, and you just have to make sure that the audio file you want to place on the timeline is positioned directly below the video clip.
In addition, you should match the duration of the audio file to the duration of the video file above it.
2. How to add background music in iMovie from an iPhone?
Adding background music in iMovie from an iPhone is easy since you just have to tap on the + icon and pick the Audio option from the menu. Then proceed to browse through the Music Theme menu and tap on the Use button after you find a song you want to use in your project. Optionally, you can also import a song from your iTunes collection.
3. How to get background music for iMovie?
Importing an audio file from your iTunes collection is probably the quickest and easiest way to get background music for a project you're working on in iMovie. However, if you can't find a song that fits your project, you can search for it on different stock music websites.
4. How to change the background music in iMovie?
In case the background music you selected doesn't fit the footage you want to use in your project, you can just delete the audio file from the timeline and replace it with a new one. Simply drag a new audio file from the Media tab and drop it on the audio track on the timeline.
Conclusion
That's all about how to add background music to the iMovie projects and videos. As a built-in video editor on Mac, iMovie plays an important part in editing videos.
However, if you want to try new features like editing videos with stunning effects, iMovie is limited. Here we would like to recommend Filmora. It can help you customize audio effects and edit royalty-free music easily, which meets your needs seamlessly.
If the above information is not for your iMovie version, please leave a comment below to let us know.
You May Also Like:
- iMovie for Windows: 10 Best iMovie Alternatives for You
- How to Add Audio to Your Video
- How to Speed Up and Slow Down Video Clips in iMovie

Shanoon Cox
Shanoon Cox is a writer and a lover of all things video.
Follow @Shanoon Cox
how to add music to imovie
Source: https://filmora.wondershare.com/imovie/add-background-music-to-imovie.html
Posted by: gunndentoory1961.blogspot.com

0 Response to "how to add music to imovie"
Post a Comment